Help Center
Dokumentation
1. Einführung
out.bounz ermöglicht dir das voll- oder semi-automatisierte Versenden, Auswerten und Optimieren von Emails direkt in Salesforce und sorgt somit für eine effiziente, personalisierte und zeitoptimierte Email-Kommunikation.
Die folgende Dokumentation gibt dir detaillierte Informationen zur App und beschreibt alle Schritte, die bezüglich Installation und Konfiguration zum erfolgreichen Einsatz von out.bounz notwendig sind.
Du hast Fragen oder benötigst Unterstützung bei der Einrichtung? Schreibe uns einfach eine Email an support@outbounz.com und wir helfen dir umgehend weiter.
1.1. Funktionen der App
out.bounz bietet dir folgende Funktionalitäten direkt in deiner eigenen Salesforce-Umgebung:
- Erstellung flexibler und individueller Email-Vorlagen mit dynamischer Integration von aktuellen CRM-Daten.
- Anpassbarer Workflow für den Versand von Emails an alle Objekte in Salesforce (inkl. Custom Objekte).
- Nutzung von smarten Email-Automatisierungen für Minimierung von zeitlichen und manuellen Aufwand.
- Einfache Erstellung von Email-Kampagnen und -Journeys für eine optimierte Kundenkommunikation.
- Übersetzung von Email-Nachrichten per Klick mit dem integrierten DeepL-Übersetzer.
- Überwachung von Kennzahlen wie Öffnungs- und Klickraten deiner verschickten Emails.
Sämtliche Funktionalitäten sind (je nach Präferenz) vollständig automatisierbar. Dabei greifen out.bounz und Salesforce-native Automationsmöglichkeiten nahtlos ineinander.
Diese Auflistung dient der Übersicht. Im weiteren Verlauf werden wir diese Funktionen einzeln und detailliert beschrieben.
1.2. Die Oberfläche von out.bounz
Die Oberfläche zur Konfiguration und Nutzung von out.bounz setzt sich ausschließlich aus nativen Salesforce-Bestandteilen zusammen. Folgende Reiter findest du in der Applikation:
| Tab | Beschreibung |
|---|---|
| Home | Auf der Startseite findest du aktuelle Dashboards der mit out.bounz versendeten E-Mails nach Postfächern oder Auslösern. Außerdem werden Aktivitäten und Statistiken über die Postfächer deines Systems angezeigt. |
| Configurations | Mit Hilfe eines bei der Konfiguration angelegten Datensatzes "Configuration" steuerst du die Grundeinstellungen und Regeln der Anwendung. |
| Mailboxes | Hier erstellst und verwaltest du deine Postfächer, von denen aus du E-Mails versenden kannst. |
| Templates | Hier erstellst und verwaltest du deine E-Mail-Vorlagen. |
| Wrappers | Hier erstellst und verwaltest du Footer bzw. Signaturen für deine E-Mail-Vorlagen und Postfächer. |
| Schedules | Hier kannst du Zeitpläne (Schedules) für den automatischen E-Mail-Versand erstellen und verwalten. |
| Campaigns | Hier kannst du Kampagnen für den automatisierten einmaligen E-Mail-Versand erstellen und verwalten. |
| Notification Settings | Hier kannst du Push-Benachrichtigungen für einen oder mehrere Salesforce-Benutzer einrichten. |
| Invalid Addresses | Hier findest du fehlerhafte Mailadressen. |
| Activities | Hier siehst du alle Aktivitäten, wie z. B. E-Mail-Öffnungen, wenn du das Tracking aktiviert hast. |
| Results | Liste der meisten in der Anwendung durchgeführten Aktionen mit dem jeweiligen Ergebnis und Informationen über ggf. aufgetretene Fehler. |
Hinweis: Zur Nutzung von Schedules und Campaigns werden mindestens 10 Lizenzen von out.bounz benötigt.
1.3. Voraussetzungen
Um out.bounz installieren und nutzen zu können, müssen in deiner Salesforce-Instanz einige Voraussetzungen gegeben sein. Im Folgenden erfährst du, welche Voraussetzungen das sind.
out.bounz setzt zunächst die Nutzung einer Salesforce SalesCloud Enterprise Edition voraus. Höhere Editionen der SalesCloud werden selbstverständlich ebenfalls unterstützt.
Manchmal werden Emails, die nicht von deiner Email-Anwendung, sondern von einem anderen Server (in diesem Fall dem Salesforce-Server) gesendet werden, als Spam gekennzeichnet, wenn der Server nicht als sicher erkannt wird. Für einen optimalen Email-Versand sollten SPF und DKIM konfiguriert werden.
SPF: _spf.salesforce.com sollte zum SPF in deiner Email-Anwendung hinzugefügt werden. Auf diese Weise werden alle Salesforce-Domains erkannt.
DKIM: Suche unter "Setup" nach "DKIM Keys" und wähle "Create New Key". Wähle nun die Key-Size und trage den Selector, Alternate Selector, Domain und Domain Match Pattern ein (alle diese Felder werden auch in den Hilfetexten in der Salesforce-Oberfläche erklärt). Die .txt-Dateien werden von Salesforce veröffentlicht. Veröffentliche in deine Domains-DNS den CNAME und den alternativen CNAME. Wenn dies erledigt ist und funktioniert, kann der DKIM Key im Salesforce-Setup aktiviert werden.
Wenn du Emails über SMTP versenden möchtest, solltest du deine Anmeldedaten bereithalten. Eine Anleitung zur Einrichtung von Mailboxen mit SMTP-Einstellungen findest du im Kapitel "Mailboxes".
2. Installation und Setup
Zur Nutzung von out.bounz sind einige vorbereitende Schritte notwendig. Diese umfassen natürlich die Installation des Tools selbst, aber auch weiterführende konfigurative Maßnahmen, die wir in diesem Kapitel beschreiben.
Hinweis: Bei dem Erwerb von out.bounz bieten wir einen kostenlosen Einrichtungsservice an! Schreibe uns einfach eine Email an support@outbounz.com
2.1. Installation
Die Installation von out.bounz erfolgt über den Salesforce AppExchange.
Klicke auf die Schaltfläche "Get It Now", um den Installationsprozess zu starten.
Wenn du auf der Installationsseite bist, wähle „Nur für Administratoren“. Diese Auswahl ist erforderlich, da sonst auch nicht-autorisierte Nutzer Zugriff auf sensible Daten erhalten könnten.
 X
X
Klicke auf "Installieren" und bestätige die Meldung "Ja, den Zugriff auf diese Websites Dritter gewähren".
Hintergrund: Im Rahmen der Installation muss die Freigabe erteilt werden, verschiedene Schnittstellen anzusprechen. Neben der Schnittstelle muss auch die Kommunikation mit den Servern von out.bounz für den reibungslosen Betrieb des Tools hergestellt werden.
 X
X
 X
X
Sobald deine Installation abgeschlossen ist, findest du alle dem Package zugehörigen Komponenten in deiner Org. Du kannst sie an dem Namensbereich „out.bounz“ erkennen.
Möglicherweise wird eine Meldung angezeigt, die besagt: "Die Installation dieser Anwendung wird einige Zeit in Anspruch nehmen. Sie werden eine E-Mail erhalten, wenn die Installation abgeschlossen ist." Wenn du eine solche Meldung zum ersten Mal siehst, mach dir keine Sorgen. Klicke einfach auf "Fertig". Salesforce wird dir per E-Mail mitteilen, ob die Installation erfolgreich war.
 X
X
Nach Abschluss der Installation empfehlen wir, die Installation im Abschnitt "Pakete" unter "Installierte Pakete" im Salesforce Setup zu überprüfen.
 X
X
2.2. Vergabe von Nutzungsrechten
Die Nutzung der Anwendung erfordert die Vergabe von bestimmten Rechten an gewünschte Salesforce-Benutzer. Grundsätzlich wird hier nach der Art der Nutzung unterschieden:
- out.bounz Lizenzen
- Salesforce Berechtigungssätze
out.bounz-Lizenzen werden im Bereich "Installierte Pakete" direkt an dem dort aufgeführten out.bounz-Paket zugewiesen. Klicke dazu auf den Button "Lizenzen verwalten" und weise die gewünschten Benutzer zu.
 X
X
Die Zuweisung von Salesforce-Berechtigungssets erfolgt hingegen separat. Grundsätzlich werden in out.bounz die folgenden Typen von Salesforce-Rechtesets unterschieden:
- out.bounz Admin: für administrativen Vollzugriff auf alle Bereiche der Anwendung
- out.bounz Manager: für die Verwaltung von Templates, Wrapper, Kampagnen und Schedules
- out.bounz User: für den Benutzerzugang
Um diese Berechtigungssätze zuzuweisen, suche im Setup nach "Berechtigungssätze".
Suche in der Liste nach "out.bounz Admin", "out.bounz Manager" und "out.bounz User" und klicke auf das jeweilige Set an Rechten, den du einem Benutzer zuweisen möchtest.
 X
X
Gehe auf "Zuweisungen verwalten" und füge die gewünschten Benutzer durch Setzen des Hakens hinzu.
 X
X
WICHTIG: Essenziell ist zudem die Freigabe der standardmäßig mit out.bounz mitgelieferten Dashboards und Reports. Hierzu bitte in die Standard-Tabs für "Reports" und "Dashboards" in der Salesforce-Oberfläche wechseln und dort jeweils (!) in den Freigabeeinstellungen des mit der Installation von out.bounz hinzugefügten Ordners "out.bounz" diesen für die Gruppe aller internen Nutzer freigeben. Zu finden ist diese Freigabemöglichkeit folgendermaßen: Suche über die Suchfunktion Berichte bzw. Dashboards > Alle Ordner > out.bounz > Freigeben (über die Pfeilfunktion rechts). Wird dieser Schritt versäumt, kann der Homescreen der out.bounz-App für Nutzer ohne Administratorlizenz nicht korrekt dargestellt werden.
2.3. Aktivieren der Record Pages
Da Salesforce bei Installation von Applikationen wie out.bounz die Aktivierung von Record Pages bei gleichzeitiger Nutzung von Record Types leider nicht zulässt, muss dies nach Installation einmalig manuell erfolgen. Die Aktivierung ist essenziell, um alle Funktionen von out.bounz vollumfänglich nutzen zu können.
Konkret betrifft dies die Objekte “Attachment Rule”, “Recipient”, “Sender”, ”Scope”, “Mailbox” und “Record Rule”.
Diese findest du im Setup. Gib hier in der Suchleiste “Lightning App Builder" bzw. "Lightning-Anwendungsgenerator" ein.
 X
X
Die Zuordnung kannst du für die jeweiligen Objekte im Detail wie folgt vornehmen:
Seite anklicken > Anzeigen > Aktivierung > Zu Anwendungen, Datensatztyp und Profilen zuweisen > alle Apps auswählen, die benutzt werden > Weiter > Desktop und Telefon > Weiter > den jeweiligen Record Type auswählen > Weiter > Alle Profile auswählen > Speichern.
Aktiviere folgende Record Pages:
| Objekt | Seite | Record Type |
|---|---|---|
| Attachment Rule | Attachment Filter Rule Record Page | Filter |
| Attachment Limit Rule Record Page | Limit | |
| Attachment Order Rule Record Page | Order | |
| Attachment Preselection Rule Page | Preselection | |
| Recipient | Contact Recipient Record Page | Contact |
| Dynamic Recipient Record Page | Dynamic | |
| Lead Recipient Record Page | Lead | |
| User Recipient Record Page | User | |
| Sender | Dynamic Sender Record Page | Dynamic |
| User Sender Record Page | User | |
| Scope | Field Scope Record Page | Field |
| Free Scope Record Page | Free | |
| List Scope Record Page | List | |
| Primary Scope Record Page | Primary | |
| Mailbox | Gmail Mailbox Record Page | Gmail |
| Other Mailbox Record Page | Other | |
| Outlook Mailbox Record Page | Outlook | |
| Salesforce Mailbox Record Page | Salesforce | |
| Record Rule | Record Filter Rule Record Page | Filter |
| Record Limit Rule Record Page | Limit | |
| Record Order Rule Record Page | Order |
2.4. Konfiguration
Suche im App Launcher* über die Suchfunktion die „out.bounz“-Applikation.
 X
X
Wechsel in der App direkt in den „Configurations“-Reiter. Hier findest du bereits einen Konfigurations-Datensatz vor. In diesem Datensatz musst du Felder mit den notwendigen Informationen befüllen, um out.bounz zu konfigurieren.
 X
X
Folgende Felder können konfiguriert werden:
| Feld | Pflicht | Beschreibung |
|---|---|---|
| Authenticated | Pflichtfeld | Zeigt an, ob out.bounz mit Salesforce authentifiziert ist. |
| Scheduled | Optional | Zeigt an, ob Schedules aktiv sind. |
| Translations | Optional | Zeigt an, ob Übersetzungen aktiv sind. |
| Formality | Optional | Hier kann ausgewählt werden, ob die Übersetzungen von DeepL mehr (“more”) oder weniger (“less”) formal sein sollen. |
| Opt Out Confirmation | Optional | Hier kann die URL zu einer Seite angegeben werden, zu der der Benutzer nach einer Abmeldung weitergeleitet werden soll. |
| Error Email Address | Optional | In diesem Feld kann eine Email-Adresse angegeben werden, an die im Fehlerfall Benachrichtigungen versendet werden. |
| Debug Mode | Optional | Diese Einstellung dient der erweiterten Ausspielung von Kommunikationsdetails zwischen Salesforce und der out.bounz-Schnittstelle. VORSICHT: Wir empfehlen, diese Einstellung nur nach Rücksprache mit dem out.bounz-Support zu aktivieren, da hierdurch sensible Zugangs- und/oder Transaktionsdaten für andere Systemadministratoren sichtbar werden können. |
| Deactivated | Optional | Sollte standardmäßig nicht angehakt sein. Über diese Einstellung kann out.bounz vollständig deaktiviert werden. |
2.5. Testversion
Du hast die Möglichkeit, out.bounz für 30 Tage kostenfrei und vollumfänglich zu testen. Du musst dafür keinerlei Kontodaten angeben. Nach 30 Tagen läuft die Testphase automatisch aus und du kannst auf out.bounz nicht mehr zugreifen.
Falls du out.bounz in einer Sandbox testen möchtest, funktioniert der Installationsprozess grundsätzlich exakt wie in der Live-Umgebung. Die einzige Ausnahme bildet der Fall, wenn es sich bei der Sandbox um eine Partial Copy handelt, bei der der Konfigurations-Datensatz übertragen wurde. In diesem Fall muss für eine reibungslose Funktion zwingend die Schaltfläche „Reset Configuration“ im Konfigurations-Datensatz genutzt werden.
2.6. Lizenzen buchen
Nachdem du den Konfigurations-Datensatz eingerichtet hast, musst du noch den Kaufprozess abschließen.
Dieser Schritt ist besonders wichtig, damit du out.bounz nutzen kannst!
Die Lizenzgebühren für die Nutzung von out.bounz werden per Lastschriftverfahren von dem von dir angegebenen Konto eingezogen. So kannst du deine entsprechenden Informationen hinterlegen:
In der out.bounz-App findest du auf Ebene des Konfigurations-Datensatzes den Button "Manage Licenses". Klickst du auf den Button, öffnet sich eine Login-Seite zu deinem License-Management-Bereich. In diesem Kundenportal findest du alle wichtigen Daten zu deinen out.bounz-Lizenzen, Zahlungsinformationen, aber auch die Möglichkeit, per Klick weitere Lizenzen hinzuzubuchen.
Um dich einzuloggen, erhältst du per Email einen individuellen Code, den du zum Anmelden in der Login-Maske eingibst. Nach dem Login öffnet sich die Übersichtsseite mit einigen Hinweisen, welche Informationen du uns mitteilen musst, damit du out.bounz in Zukunft nutzen kannst.
Indem du auf "Check your billing address" klickst, kannst du eine gültige Rechnungsadresse hinterlegen. Klicke anschließend auf "Check your SEPA direct debit mandate", um ein gültiges SEPA-Lastschriftmandat zu erteilen. Du findest die Eingabemasken für deine Daten auch unten in den Reitern "Billing" und "Payment".
Nachdem du die notwendigen Daten eingegeben und gespeichert hast, erhältst du von uns per Email eine Bestätigung und ein Dokument mit allen Informationen zu deinem SEPA-Lastschriftmandat.
Beachte: Die Email mit der Bestätigung wird an die Email-Adresse gesendet, die beim out.bounz-Download im Salesforce AppExchange angegeben wurde! Sollte diese Email nicht verfügbar sein, schreibe uns einfach eine Nachricht an support@outbounz.com
 X
X
2.7. Authentifizierung
Sobald der Konfigurations-Datensatz erstellt ist, musst du dich bei den out.bounz-Servern authentifizieren, um alle verfügbaren Funktionen zu nutzen.
Diese Authentifizierung wird einmalig durchgeführt. Klicke dazu einfach auf die Schaltfläche "Authentifizieren" im erstellten Datensatz.
Nach erfolgreicher Authentifizierung (die ggf. durch Bestätigung der OAuth2-Abfrage abgeschlossen werden muss), wird der Nutzer auf eine Ergebnisseite weitergeleitet. Bei erfolgreicher Authentifizierung wird diese durch ein Häkchen im Feld "Authentifiziert" angezeigt.
Im Falle einer erfolgreichen Authentifizierung erscheint zudem die folgende Meldung:
 X
X
Das Häkchen unter "Authenticated" wird dann auch im Konfigurationsdatensatz gesetzt.
 X
X
Hinweis: Für erweiterte Sicherheit empfehlen wir dringend, IP-Bereiche für die Anmeldung für das Profil des Integration Users (der Benutzer, der sich authentifiziert) zu aktivieren. Dadurch wird der Zugriff auf diesen Benutzer auf lediglich unseren Server beschränkt. Die zu definierenden IP-Adressbereiche sind:
- Von & Bis IP-Adresse: 92.205.105.248
- Von & Bis IP-Adresse: 2a00:1169:11d:7b40::
2.8. Übersetzungen aktivieren
Um den integrierten DeepL Übersetzer zu nutzen, musst du zunächst die Übersetzungsfunktion konfigurieren. Dazu benötigst du ein DeepL Konto und den Authentifizierungsschlüssel des Kontos (Authentication Key). Diesen findest du innerhalb deines DeepL Kontos.
 X
X
Klickst du nun im “Configurations”- Datensatz auf den Button “Configure Translations”, kannst du hier den Authentifizierungsschlüssel eingeben.
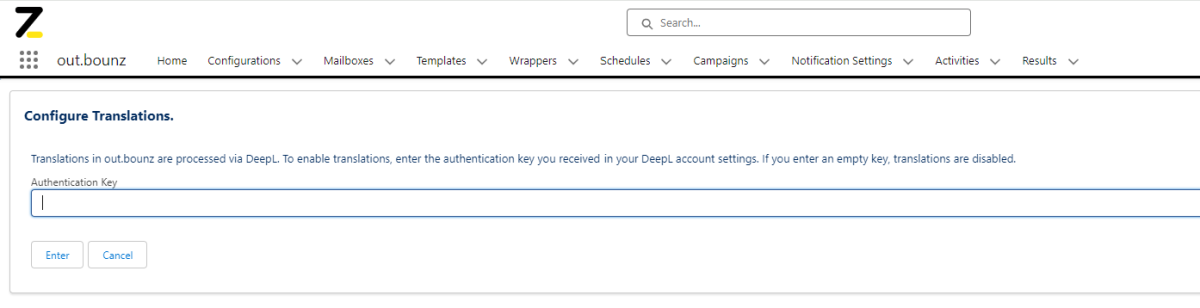 X
X
Das Häkchen unter "Translations" wird dann auch im Konfigurations-Datensatz gesetzt.
 X
X
2.9. Hinzufügen von Empfängertypen
Mit out.bounz kannst du Emails an jedes Objekt/jeden Datensatz (egal ob Custom oder Standard) in deiner Salesforce-Organisation senden. Die Empfängertypen siehst du auf der rechten Seite des “Configuration”- Datensatzes unter “Recipient Types”. Wir haben für dich bereits die Empfängertypen für “Lead”, “Contact” und “User” erstellt. Um einen neuen Empfängertypen hinzuzufügen, klicke auf "New" neben "Recipient Types”.
 X
X
Hier kannst du den Datensatz benennen (1), den Namen des Objekts eintragen, an welches gesendet werden soll (2), den Feldnamen innerhalb des Objekts, in dem sich die Email-Adresse befindet (3) und den API-Namen des Feldes auf “Recipient-Object”-Ebene, das den Verweis auf den zu versendenden Datensatz enthält (4) angeben. Letzteren (4) findest du unter Setup > Object Manager > Recipient > Fields & Relationships > Field Name. Optional kannst du unter “Order” die Reihenfolge auswählen, in der die Empfängertypen aufgelistet werden sollen und unter “Opt Out Field Name” den Namen des Feldes nennen, welches die Abmeldeinformationen beinhaltet (Dieses muss ein von dir angelegtes Feld vom Typ “Checkbox” sein).
2.10. Zurücksetzen der Konfiguration
Du kannst out.bounz per Klick auf den Button "Reset Configuration" oben rechts auf Ebene des Konfigurations-Datensatzes zurücksetzen. Dabei werden alle Results-Datensätze gelöscht.
Zudem muss die Authentifizierung erneut erfolgen.
Die Checkbox "Deactivated" ermöglicht es dir, händisch alle Funktionen von out.bounz zu stoppen.
3. Operative Nutzung von out.bounz
In diesem Kapitel beschreiben wir, wie du den größten Nutzen aus out.bounz ziehen kannst. Auch hierzu sind kleinere konfigurative Maßnahmen nötig, die - wie auch die bereits erledigten Konfigurationen - nur einmalig ausgeführt werden müssen.
Wir zeigen dir die Einstellungen anhand einiger Use Cases, um die Konfiguration anschaulicher zu gestalten. Natürlich kannst du out.bounz für deinen ganz individuellen Use Case und mit deinen eigenen Custom Objects konfigurieren und nutzen.
3.1. Mailboxes
Mailboxes sind die Postfächer, aus welchen du deine Emails verschicken willst.
Du kannst 4 Arten von Mailboxen hinzufügen:
Salesforce
Gmail
Outlook
Other
Salesforce Mailboxen kannst du über organisationsweite Email Adressen authentifizieren, Gmail Mailboxen über ein App-Passwort und Outlook Mailboxen über OAuth. Für den Typ "Other" kannst du SMTP-Informationen angeben und ein Passwort festlegen.
Salesforce Postfächer
Für alle aktiven Benutzer in der Organisation haben wir bereits automatisch jeweils ein Salesforce-Postfach erstellt. Du musst sie nur noch aktivieren.
Um die Mailbox zu aktivieren, musst du zuerst festlegen, welche Personen in deiner Organisation Zugriff auf die Mailbox haben sollen, bzw. wer Emails aus dieser Mailbox verschicken darf. Dafür gehst du auf den Button “Manage Relations”, welchen du oben rechts auf der Seite findest. Bei Salesforce-Mailboxen musst du dabei zunächst die anderen User über die organisationsweite Email-Adresse für deinen User freigeben.
 X
X
Hier kannst du die Benutzer hinzufügen.
Als nächstes kannst du testen, ob die Mailbox funktioniert, indem du auf den Button “Test” gehst. Dabei wird eine Testnachricht an dein Email Postfach gesendet.
Nun kannst du deine Mailbox per Klick auf den Button “Activate” aktivieren.
 X
X
Nach erfolgreicher Aktivierung erhältst du eine Email von diesem Postfach an deine Email-Adresse.
Du kannst außerdem über den Button “Configure” eine organisationsweite Email Adresse festlegen und Benutzer dieser Adresse zuordnen.
 X
X
Abschließend kannst du einen Wrapper für deine Mailbox festlegen.
Hinweis: Wenn du eine Email über Salesforce versenden möchstest, stelle sicher, dass deine Email Adresse verifiziert ist, da ansonsten die Email nicht versendet wird. Sie wird zwar geloggt und als gesendet markiert, kommt jedoch nicht bei dem Empfänger an. Grund dafür ist, dass die Email dann zwar dem Server übergeben wird, jedoch aufgrund der fehlenden Verifizierung nicht vom Server gesendet wird.
Hinzufügen weiterer Postfächer
Um weitere Mailboxen hinzuzufügen, gehe auf den Reiter “Mailboxes” und klicke auf “New”.
 X
X
Über den Button „Send Invitation“ kannst du den Benutzer per Email dazu einladen, ein Postfach-Passwort einzugeben, um out.bounz für sein Postfach zu nutzen. Das Passwort wird sicher gespeichert, sodass kein anderer Salesforce-Benutzer darauf zugreifen kann. Zudem kannst du der Email eine persönliche Nachricht hinzufügen.
 X
X
Als Erstes musst du ein Passwort festlegen. Für Gmail Postfächer empfehlen wir, über die Einstellungen ein App-Passwort* zu generieren und dieses für die Einrichtung der Verbindung zu verwenden.
Das Passwort legst du dann im Gmail Postfach fest, indem du auf den Button “Set Password” klickst.
 X
X
Beim Outlook Postfach musst du dafür dein Postfach autorisieren. Über den Button „Authorize“ kann der User oder der Administrator die Autorisierung zu Outlook vornehmen. Wurde diese erfolgreich durchgeführt, ist die Checkbox im Feld „Authorized“ angehakt.
Nun kannst du wie bei dem Salesforce Postfach Verknüpfungen hinzufügen, die Mailbox testen, aktivieren und einen Wrapper hinzufügen.
Weiterhin hast du über das Feld “Display Name” die Möglichkeit, einen Anzeigenamen festzulegen, welchen der Empfänger der Email an Stelle des Namens des sendenden Benutzers sieht.
Hinweis: Du kannst deine Mailbox jederzeit per Klick auf den Button “Deactivate” deaktivieren.
3.2. Templates
Templates sind Email-Vorlagen, welche du später an deine Empfänger herausschickst. Eine Vorlage kannst du erstellen, indem du auf den Button “New” oben rechts im Reiter “Templates” klickst.
 X
X
Eine Oberfläche zur Erstellung eines „Template“-Datensatzes öffnet sich. Fülle folgende Felder für die Konfiguration aus:
| Feld | Pflicht | Beschreibung |
|---|---|---|
| Name | Pflichtfeld | Eigener, frei wählbarer Name der Vorlage. |
| Type | Pflichtfeld | Hier kannst du zwischen “HTML” und “Mixed” wählen. Der Unterschied dabei ist, dass bei “Mixed” Zeilenumbrüche mit interpretiert werden und bei “HTML” nicht. |
| Wrapper | Optional | Hier kannst du einen Wrapper für deine Vorlage festlegen. |
| Do Not Track | Optional | Hier kannst du festlegen, ob Emails, die von diesem Template gesendet werden, getrackt werden sollen. |
| Language | Optional | Hier kannst du die Sprache auswählen, in der die Vorlage verfasst ist (wichtig für die Übersetzungsfunktion). |
| Attachment Required | Optional | Hier kannst du festlegen, ob beim Heraussenden der Email ein Anhang erforderlich ist. |
| Attachment Batch Size | Optional | Hier kannst du für automatisch versendete Emails die maximale Anzahl der Anhänge festlegen. |
3.2.1. Konfiguration
Nachdem du ein Template erstellt hast, kannst du mit der Konfiguration beginnen. Templates beinhalten mehrere Bereiche die konfiguriert werden können, weshalb wir diese nun Schritt für Schritt durchgehen.
Scopes
Über die Scopes kannst du Daten aus deiner Salesforce-Organisation in deine Email miteinbeziehen. Anfangs muss eine "Primary Scope" definiert werden. Die Primary Scope sollte das Objekt sein, an welches die Email gesendet werden soll. Wenn beispielsweise das Salesforce-native Objekt "Lead" als Primary Scope definiert wird, kannst du auf alle Felder des Lead-Objektes innerhalb des Templates zugreifen. Um die Primary Scope zu erstellen, klicke auf "Create Primary Scope" in der oberen Leiste.
 X
X
In deiner Primary Scope kannst du nun weitere Field Scopes und List Scopes definieren. Außerdem kannst du Free Scopes definieren, welche nicht mit der Primary Scope verbunden sein müssen. Um weitere Scopes zu erstellen, klicke auf "Neu" im Scope-Bereich.
Innerhalb einer Scope kannst du folgende Bereiche konfigurieren:
Children: Hier siehst du die aktuellen Child-Scopes deiner Scope, über "Neu" oder "Create Child Scopes" kannst du auch neue Child-Scopes anlegen.
Field Updates: Hier kannst du Manipulationen von Feldern deiner Scope definieren. Field Updates werden später noch einmal genauer erklärt.
Attachment Rules: Hier kannst du Regeln für dynamische Attachments festlegen. Als dynamische Attachments können alle Dateien der Scope gewählt werden, durch "Attachment Rules" legst du fest, welche dieser Dateien dabei tatsächlich der Email angehängt werden. Dabei hast du vier Möglichkeiten:
Filter
Order
Limit
Preselection
Mit "Preselection" kannst du hier definieren, welche Anhänge standardmäßig ausgewählt werden sollen, Filter, Order und Limit werden gleich nochmal für die Record Rules erklärt.
Wenn du List Scopes definiert hast, werden dadurch alle Einträge der Liste in die Scope mitaufgenommen. Allerdings möchte man in manchen Fällen nicht für jede Liste jeden Eintrag haben. Beispielsweise möchte man einem Kunden keine Liste mit allen Produkten schicken, sondern nur diese Produkte, welche interessant für den Kunden sein könnten. Um solche Einschränkungen umzusetzen, lassen sich "Record Rules" definieren. Eine Record Rule kann eine von drei Operationen ausführen, um eine Liste nach deiner Vorstellung einzuschränken:
Filter: Durch eine Filter Record Rule kannst du Einträge basierend auf einem Feld und dessen Zustand filtern.
Order: Order Record Rules sortieren die Liste basierend auf Feldern der Einträge. Du kannst mehrere Order Record Rules erstellen, für welche du dann über "Priority" eine Reihenfolge definieren kannst.
Limit: Mit einer Limit Record Rule kannst du die Anzahl an Einträgen, welche in Betracht gezogen werden sollen, limitieren. Die Limit Record Rule wird immer nach allen anderen Record Rules angewendet.
Hinweis: In einer Free Scope können auch Record Rules definiert werden, da eine Free Scope auch eine Liste sein kann.
Senders
Im Bereich "Senders" kannst du definieren, von wem die Email verschickt werden soll. Klicke dafür auf "Neu" im Bereich Senders. Du kannst zwischen einem dynamischen Absender, welcher unterschiedlich für verschiedene Emails dieses Templates sein kann, und einem User als Absender, von welchem dann alle Emails dieses Templates verschickt werden, wählen.
Es ist möglich, für ein Template mehrere Absender zu erstellen. Gibt es für ein Template mehrere Absender, kann mithilfe von "Priority" die relative Priorität eines Absenders zu den anderen Absendern festgelegt werden. Dies ist wichtig, damit im Falle eines nicht existierenden Absenders ein Ersatz-Absender gefunden werden kann.
Recipients
Hier werden die Empfänger definiert, welche diese Email erhalten sollen. Um einen Empfänger hinzuzufügen, klicke auf "Neu" im bereich Recipients. Hier kannst du zwischen dynamischen Empfängern und statischen Empfängern aus deinen Empfängertypen wählen. Unter "Category" kannst du definieren ob der Empfänger die Email direkt ("To") oder indirekt ("Cc" oder "Bcc") erhalten soll.
Attachments
Hier kannst du statische Anhänge platzieren, welche standardmäßig an jede Email dieses Templates angehängt werden sollen. Um ein statischen Anhang zu erstellen, klicke auf "Neu" im Bereich Attachments. Du kannst außerdem die Reihenfolge von mehreren Anhängen unter "Order" definieren.
Hinweis: Verschickst du Mails manuell, kannst du statische Anhänge auch aus einer Email entfernen. Willst du das Template für automatisierten Email-Versand verwenden, kannst du statische Anhänge nicht entfernen.
Field Updates
Field Updates können genutzt werden, um Felder einer Scope nach dem Versand einer Email automatisch zu aktualisieren. Um ein Field Update zu erstellen, klicke "Neu" im Bereich Field Updates. Du kannst hier nun Namen, Scope und das gewünschte Feld definieren. Außerdem kannst du eine Kondition definieren, wodurch das Field Update nur ausgeführt ist, wenn die Kondition erfüllt ist. Unter "Operator" kannst du den Vergleichsoperator, unter "Condition Value" den Wert des Felds, welcher erwartet wird, und unter "New Value" den Zielwert für das Feld definieren. Wird keine Kondition definiert, definiere nur den Zielwert unter "New Value" und das Field Update wird immer ausgeführt.
Weitere Konfiguration
Notification Settings: Hier wird angezeigt, ob für diese Vorlage Benachrichtigungseinstellungen vorhanden sind und ob diese aktiv sind.
Results: Hier werden Ergebnisse mit Informationen zu Emails angezeigt, die mit dieser Vorlage versendet wurden.
Email Messages: Hier wird angezeigt, welche E-Mails mit dieser Vorlage versendet wurden.
Template History: Hier wird der Verlauf der Template-Objekte angezeigt (Erstellung, Modfizierung, Löschung).
3.2.2. Formulierung der Email
Nun kannst du im Bereich "Content" den Inhalt der Email formulieren:
Subject: Hier kannst du den Betreff definieren. In "Subject" können keine HTML Tags verwendet werden, da diese nicht interpretiert werden.
Body: Hier kannst du deine Mail formulieren. Je nachdem welchen Typ du bei Erstellung des Templates gewählt hast, kannst du hier normalen Text und HTML mischen (Type: Mixed) oder rein HTML definieren (Typ: HTML).
Mergefelder
Mithilfe von Mergefeldern kannst du auf Daten aus deinen Scopes zugreifen. Um ein Feld aus einer Scope dynamisch in deine Email zu übertragen, nutze die folgende Syntax:
{ScopeName.FieldName}
wobei ScopeName der API-Name deiner Scope und FieldName der API-Name des gewünschten Feldes ist. {Lead.Name} fügt beispielsweise dynamisch den Namen des Leads ein.
Integration von Listen mit Mergefeldern
Mergefelder lassen sich auch für Listen definieren. Hier gilt allerdings eine andere Syntax, damit du auch wirklich alle definierten Elemente der Liste über das Mergefeld miteinbeziehst.
Dafür muss erst einmal definiert werden, dass es sich hier um eine Liste handelt. Dies geschieht mit {tableStart:ScopeName}, wobei für ScopeName der API-Name der Scope eingesetzt werden muss. Danach befindest du dich in einer Schleife, welche jede hier definierte Operation für jedes Element in der Liste ausführt. Hier kannst du nun die tatsächlichen Mergefelder definieren.
Zum Schluss musst du das Ende der Liste mit {tableEnd:ScopeName} definieren. Nach diesem Statement ist die Liste abgeschlossen.
Die Syntax für Merge-Felder für Listen zeigen wir hier nochmal anhand eines Beispiels:
{tableStart:Products}
{Product.Name} : {Product.Price}
{tableEnd:Products}
In diesem Beispiel wird für jedes Produkt aus unserer Liste "Products" sowohl der Name als auch der Preis ausgegeben. Dies ist ein vereinfachtes Beispiel, du kannst hier natürlich genauso wie mit normalen Mergefeldern arbeiten.
Hinweis: Wenn du beim Erstellen deiner Vorlage HTML verwendest oder externe Tools wie Unlayer einsetzt, kann es vorkommen, dass die Vorschau in Salesforce nicht der tatsächlichen Darstellung im finalen E-Mail-Versand entspricht. Grund dafür ist die vereinfachte Rendering-Engine von Salesforce, die bestimmte HTML- und CSS-Strukturen (z. B. responsives Layout) nicht korrekt darstellt. Für die finale Prüfung des Layouts wird empfohlen, einen Testversand durchzuführen.
Konditionsbasierte Einbettung von Daten
out.bounz ermöglicht unter anderem das Einbetten von Daten in deine E-Mail basierend auf einer Bedingung. Dies kann hilfreich sein, falls abhängig von einem Wert in deiner Salesforce Organisation verschiedener Inhalt abgebildet werden soll. Die Syntax für konditionsbasierten Inhalt lautet folgendermaßen:
IF({ScopeName.FieldName} == "condition", "Content if true", "Content if false" )
Der Inhalt in der Klammer bezieht sich dabei auf folgendes:
Bedingung: Hier wird die Bedingung angegeben, welche ausgewertet wird. Hier ist ein Mergefeld obligatorisch, da die Bedingung einen Wert aus deiner Salesforce Organisation auswerten soll. Darauf folgt der Operator sowie der erwartete Wert. Für den Operator unterstützt out.bounz folgende Möglichkeiten:
== (true, falls die Werte gleich sind)
!= (true, falls die Werte ungleich sind)
<, > (true, falls der Wert echt kleiner/größer ist)
<=, >= (true, falls der Wert kleiner gleich/größer gleich ist)
Mit diesen Operatoren kannst du sowohl numerische Werte als auch Datum und Zeitpunkte vergleichen.
Für textuelle Verleiche gibt es außerdem folgende Operatoren:
contains (true, falls das Feld den Bedingungstext enthält)
not contains (true, falls das Feld den Bedingungstext nicht enthält)
Nach der Bedingung folgt der Inhalt, welcher eingefügt wird, falls die Bedingung wahr ist (= sich zu true auswertet). Hier sind auch Mergefelder möglich.
Zuletzt folgt der Inhalt, welcher eingefügt wird, falls die Bedingung nicht wahr ist (= sich zu false auswertet). Auch hier sind Mergefelder möglich.
Diese drei Teile müssen in der Klammer der IF-Bedingung jeweils kommasepariert definiert werden.
Im Beispiel hier möchten wir auf Basis einer Checkbox "FirstNameBasis" in unserer Scope "Contact" dynamisch entscheiden, wie wir einen Kunden in der E-Mail ansprechen werden. Unsere Bedingung sieht dann folgendermaßen aus:
Hallo IF( {!Contact.FirstNameBasis} == true, {!Contact.FirstName} , {!Contact.FirstName} {!Contact.LastName} )
Dies führt bei einem Kontakt "Max Mustermann" dann entweder zum Output "Hallo Max" oder zum Output "Hallo Max Mustermann", je nachdem ob die FirstNameBasis erfüllt ist.
3.2.3. Button zum Senden
Bevor du allerdings eine Email semiautomatisiert (nicht über Schedule oder Campaign) verschicken kannst, musst du zunächst einen Button auf der Detailseite des Objekts mit dem Namen Send Mail einblenden. Dafür gehst du auf Setup>Object Manager>Hier wählst du dein Objekt, an welches du die Email schicken möchtest>Buttons, Links, and Actions>New Button or Link>Hier trägst du dann folgende Daten ein:
Label: Send Mail
Name: Send_Mail
Display Type: Detail Page Button
Content Source: URL
Syntax:
/apex/outbounz2__SendMessage?id={![object].id}&template=[TEMPLATEID]&user=[USERID]&mailbox=[MAILBOX]&language=[LANGUAGE CODE]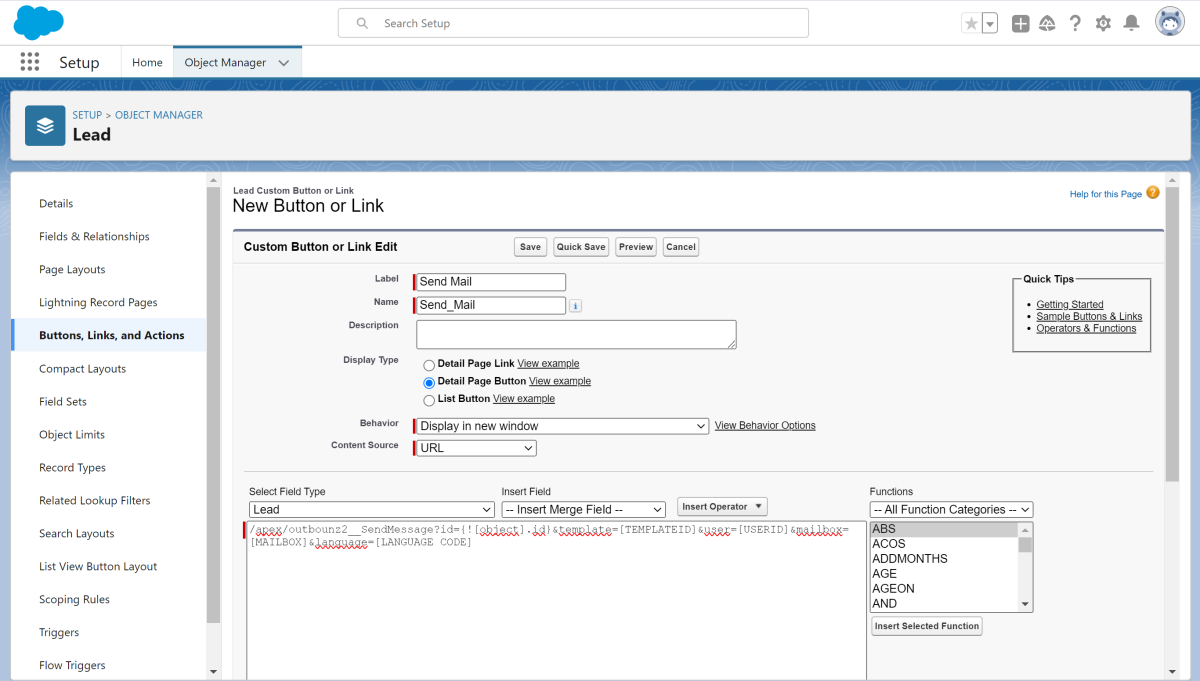 X
X
Für [object] trägst du das Objekt der Primary Scope in der Vorlage ein.
Für [TEMPLATEID] trägst du die ID des Templates ein. Diese ist auf der Template Record Page zu finden und hat die folgende Form: OZTxxxx, wobei x eine Zahl ist. Die erste Vorlage hat somit den Identifier OZT0001.
Die weiteren Parameter sind optional.
Für [USERID] trägst du die ID des Users ein, von dem die Email versenden werden soll.
Für [MAILBOX] trägst du die Email-Adresse ein, aus der versendet werden soll.
Für [LANGUAGE CODE] kannst du den Language Code der Sprache angeben, in die für den sendenden Benutzer übersetzt werden soll (bsp. EN für Englisch).
Nachdem du die Schaltfläche zum Layout hinzugefügt hast, kannst du sie jetzt verwenden, um eine einzelne Email an den in deinem Datensatz definierten Empfänger zu senden.
3.2.4. Beispiel
Du hast bereits Kontakt mit einem Lead aufgenommen und möchtest nun wissen, wie weit er ist, indem du ihm eine Erinnerungsmail schickst.
Dafür legen wir ein Template an.
Name: Reminder
Type: Mixed
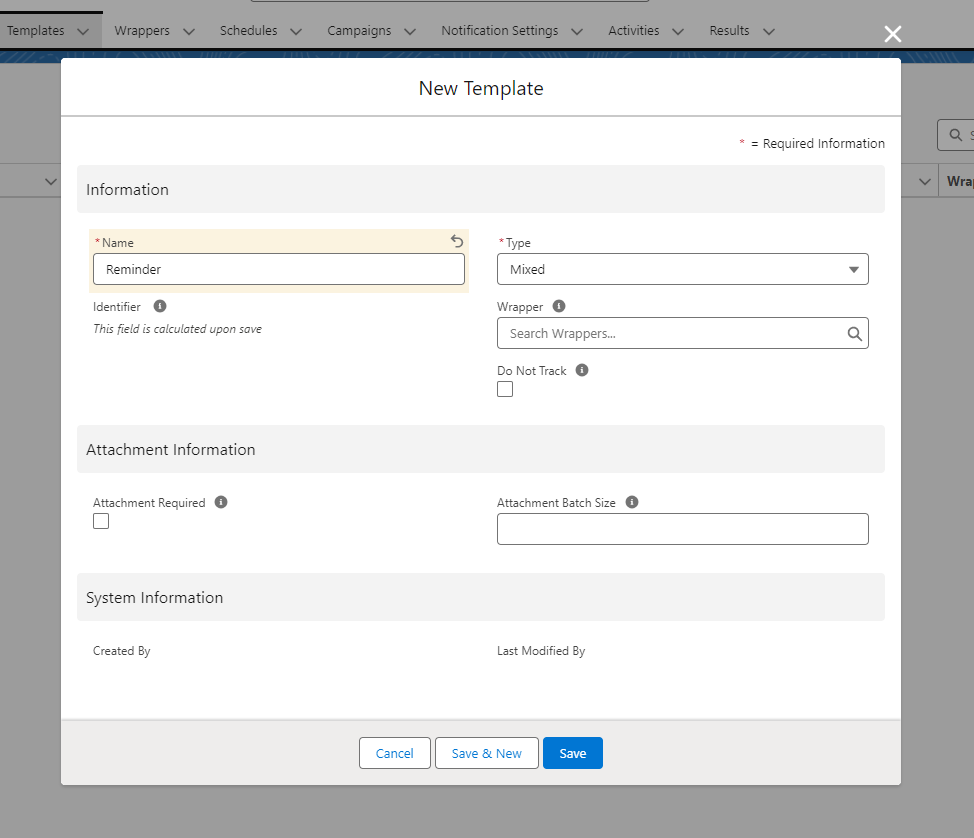 X
X
Klicke auf “Save” und anschließend auf “Create Primary Scope”.
Hier suchen wir nach dem Objekt “Lead”.
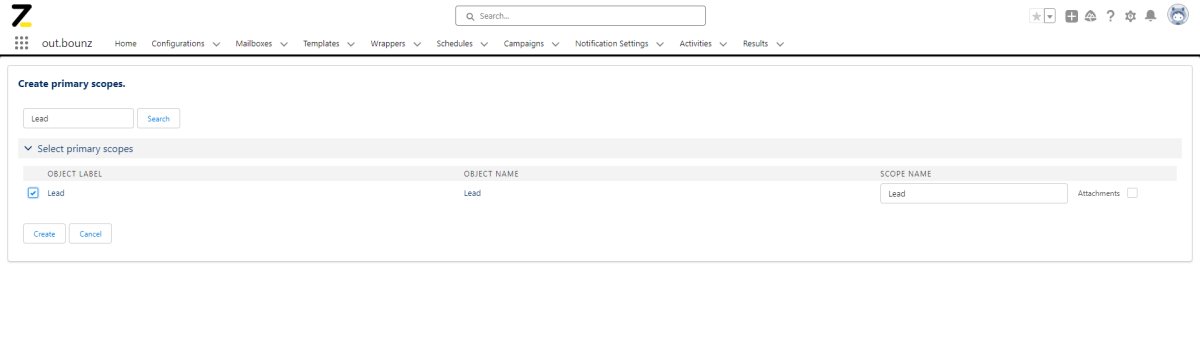 X
X
Klicke auf “Create”
Somit können wir nun auf alle Felder des Lead-Objektes zugreifen.
Bei dem Lead möchten wir außerdem per Knopfdruck festlegen können, ob wir den Lead in der Email auf persönlicher Ebene ansprechen können (mit dem Vornamen) oder nicht. Dafür legen wir ein Feld des Typs “Checkbox” mit dem Namen “First Name Basis” an.
Dafür gehen wir auf Setup>Object Manager>Lead>Fields and Relationships>New>Checkbox
Hier trägst du dann folgende Informationen ein:
Field Label: First Name Basis
Field Name: FirstNameBasis
Default Value: Unchecked
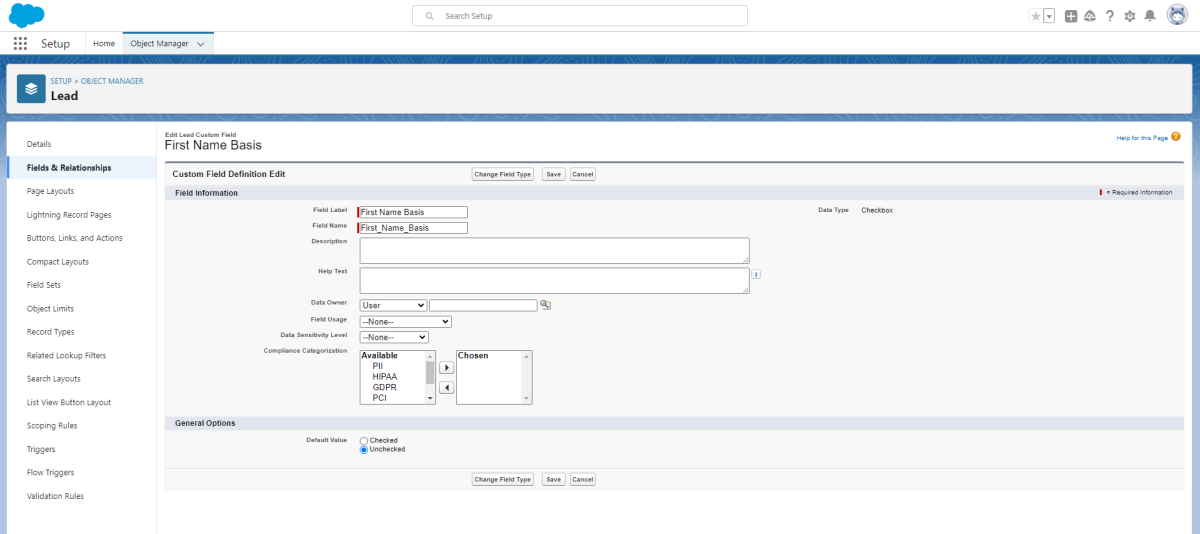 X
X
Nun können wir unsere Email mit Inhalt füllen. Dazu geben wir folgende Informationen an:
Subject:IF({Lead.FirstNameBasis__c} = true,"Deine","Ihre") Anfrage zu einer möglichen Zusammenarbeit
Body:Hallo IF({Lead.FirstNameBasis__c} = true,"{!Lead.FirstName}","{!Lead.FirstName} {!Lead.LastName}"),unser letzter Call ist schon ein paar Tage her.Habt ihr euch bereits mit dem Thema -Salesforce&cloudworx- auseinander setzen können?Würde mich über ein kurzes Feedback sehr freuen und bin gespannt, wie der Stand der Dinge bei euch ist.Wenn es noch offene Fragen, Wünsche oder Unklarheiten gibt, komm gerne via Mail auf mich zu.Beste Grüße und bis baldIF({Lead.FirstNameBasis__c} = true,"{!User.FirstName}","{!User.FirstName} {!User.LastName}")
Hier benutzen wir Merge-Felder, um auf die Felder des Lead Objekts zuzugreifen. Wir benutzen IF Conditions, um festzulegen, wann wir die Email für den Lead persönlicher schreiben und wann wir sie etwas formeller verfassen.
Wir haben nun das Template erstellt und sind bereit, es herauszuschicken.
Der letzte Schritt ist jetzt das Anlegen einer Schaltfläche auf Lead-Ebene, über die wir die Mail verschicken können. Wir legen daher einen Button namens “Reminder” auf Lead-Ebene an.
dafür gehen wir auf Setup>Object Manager>Buttons,Links, and Actions>New Button or Link
Hier geben wir dann folgende Informationen ein:
Label: Reminder
Name: Reminder
Display Type: Detail Page Button
Content Source: URL
Syntax: /apex/outbounz2__SendMessage?id={!Lead.id}&template=OZT0001
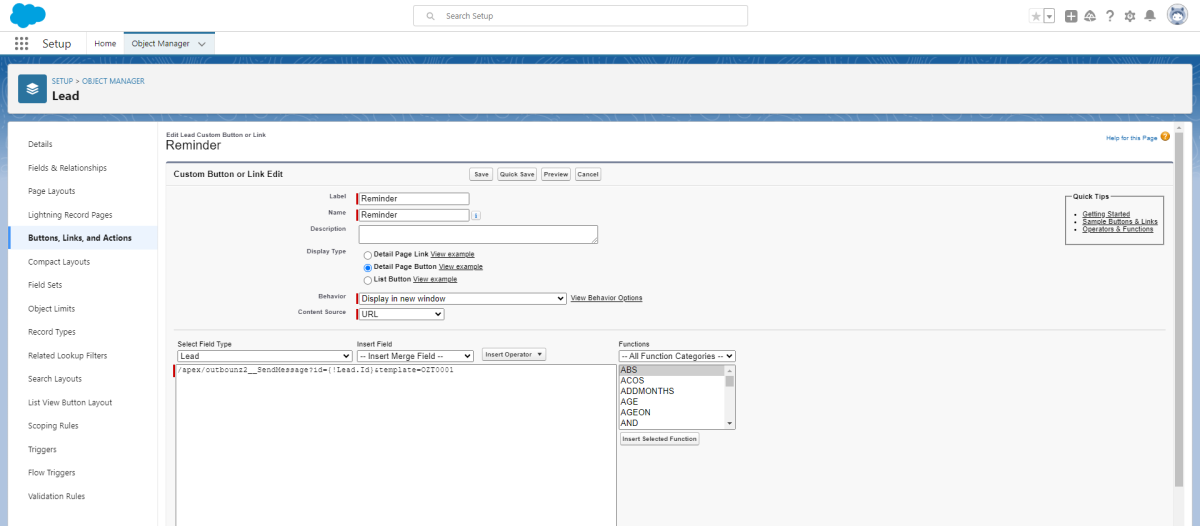 X
X
Wenn bei dir die ID für das Template eine andere ist als OZT0001, musst du diese in der Syntax anpassen.
Nun sollte der Button auf Lead-Ebene erscheinen. Gehe nun einfach auf den Lead, an den du die Email senden willst und klicke auf den Button.
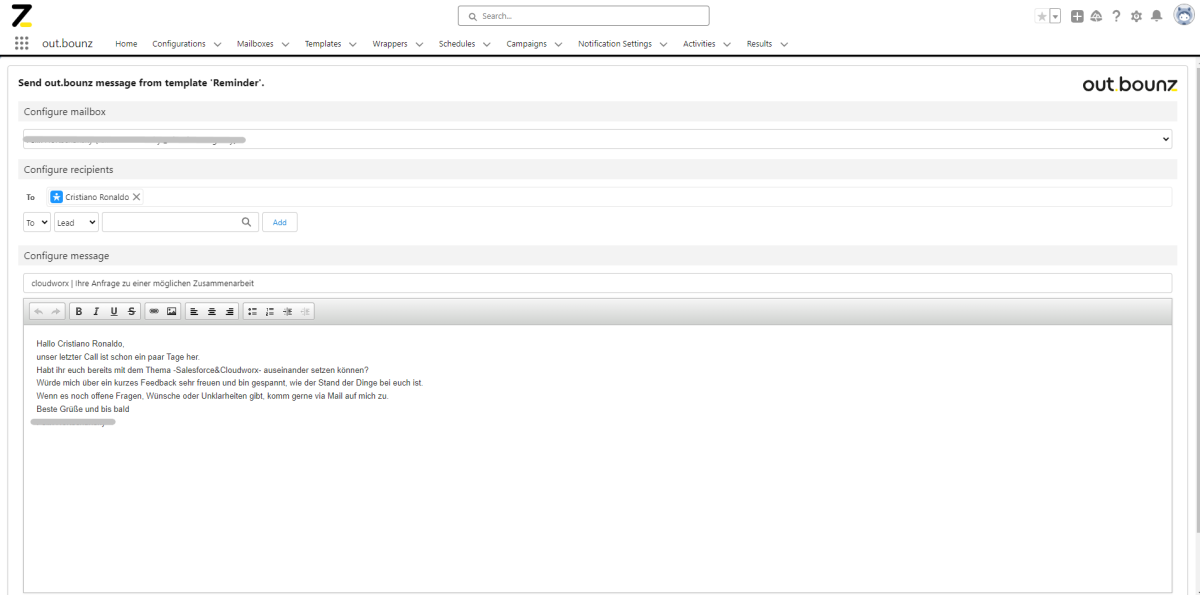 X
X
Hier kannst du die Email final anpassen, gegebenenfalls Empfänger hinzufügen und die Email abschicken.
3.2.5. Unlayer-Editor
Mit out.bounz steht dir optional der offizielle Unlayer Embed Editor zur Verfügung. Dieser bietet eine intutive und visuelle Oberfläche, mit der du HTML-E-Mail-Vorlagen direkt in Salesforce erstellen und bearbeiten kannst.
Wir unterstützen dich und dein Team gerne bei der Einrichtung und Implementierung. Wende dich bei Interesse jederzeit bei deiner persönlichen Ansprechperson für out.bounz.
 X
X
Du gelangst zum Unlayer-Editor, indem du auf der Übersichtsseite eines neu angelegten Templates den Button "Editor" auswählst.
Hinweis: Für die Arbeit mit dem Unlayer-Editor sollte der Type des Templates immer auf "HTML“ gesetzt werden.
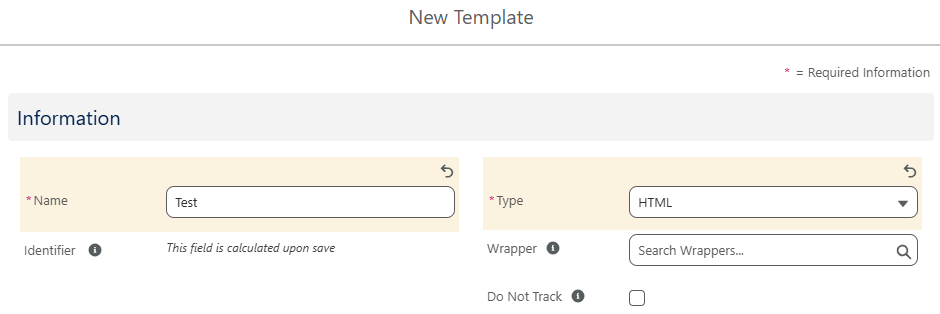 X
X
Es öffnet sich der Unlayer-Editor mit der gewohnten Benutzeroberfläche.
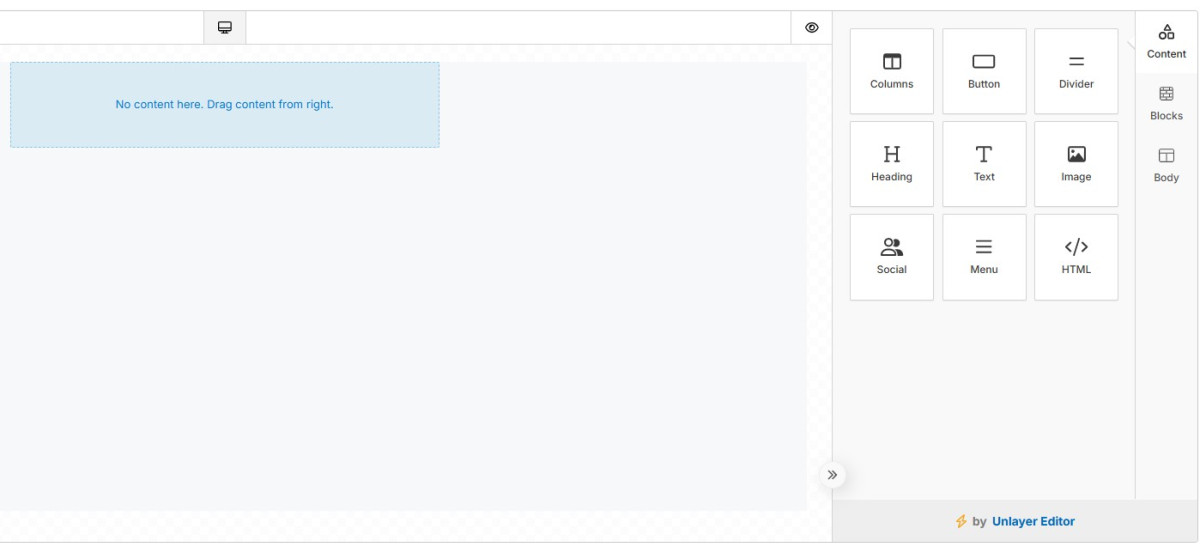 X
X
Welche Funktionen im Editor verfügbar sind, richtet sich nach dem jeweils aktivierten Preismodell von Unlayer Embed. Eine vollständige Übersicht findest du in der offiziellen Unlayer-Dokumentation.
Am unteren Rand des Editors stehen dir die folgenden Schaltflächen zur Verfügung:
 X
X
- Save: Speichert die E-Mail-Vorlage und schließt den Editor. Du wirst anschließend automatisch zurück zur Detailansicht des Templates zurückgeleitet.
- Quick Save: Speichert die Änderungen, ohne den Editor zu schließen. Diese Funktion eignet sich besonders, um z. B. Mergefelder schnell zu prüfen, ohne den Editor jedes Mal neu öffnen zu müssen.
- Cancel: Schließt den Editor, ohne zu speichern. Dabei gehen alle seit dem letzten Speichern vorgenommenen Änderungen verloren.
Hinweis: Nach dem erstmaligen Speichern über den Unlayer-Editor ist eine direkte Einsicht oder Bearbeitung des zugrunde liegenden HTML-Codes innerhalb von out.bounz nicht mehr möglich. Der Code wird zwar technisch verarbeitet und gespeichert, ist jedoch im Template nicht als Klartext sichtbar. Außerdem wird das Feld "Body" nach dem ersten Speichern über den Editor automatisch ausgeblendet.
Mergefelder
Wichtig: Auch wenn die direkte Verwendung von Salesforce-Mergefeldern in HTML-Attributen technisch gültige HTML-Syntax ist, kann sie im Unlayer-Editor zu Fehlern führen. Beispiel:
<a href="{Responsible.CalendarMarketingLink__c}">
<b>{Responsible.FirstName} {Responsible.LastName}</b>
</a>In diesem Fall wird der Anzeigetext (z. B. „Manuel Neuer“) zwar korrekt ersetzt, das Linkziel (z. B. der persönliche Calendly-Link des Mitarbeiters) jedoch unter Umständen nicht richtig übernommen.
Damit ein Mergefeld im Link zuverlässig funktioniert, weise es über die Link-Funktion des Editors zu:
Den gewünschten Linktext (z. B.
{Responsible.FirstName} {Responsible.LastName}) markieren.Auf das Link-Symbol klicken.
Das Mergefeld
{Responsible.CalendarMarketingLink__c}als URL einfügen.Änderungen speichern.
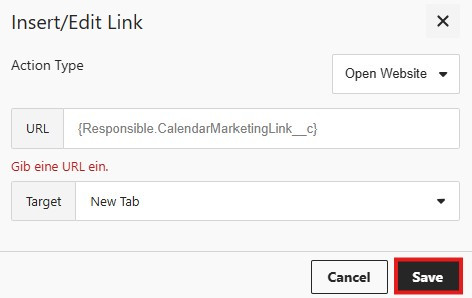 X
X
Hinweis: Eventuelle Warnmeldungen im Editor aufgrund einer fehlenden URL können in diesem Fall ignoriert werden, da das Template beim Versand korrekt verarbeitet wird. Ein anschließender Testversand wird dennoch immer empfohlen.
3.3. Wrappers
Wrapper werden verwendet, um Informationen um deine Email "zu wickeln". Du kannst Wrapper auf Mailbox-Ebene oder auf Template-Ebene verwenden. Einen Wrapper kannst du erstellen, indem du auf den Button “New” oben rechts im Reiter “Wrapper” klickst.
 X
X
Eine Oberfläche zur Erstellung eines „Wrapper“-Datensatzes öffnet sich. Fülle folgende Felder für die Konfiguration aus:
| Feld | Pflicht | Beschreibung |
|---|---|---|
| Name | Pflichtfeld | Eigener, frei wählbarer Name des Wrappers. |
| Type | Pflichtfeld | Hier kannst du zwischen “HTML” und “Mixed” wählen. Der Unterschied dabei ist, dass bei “Mixed” Zeilenumbrüche mit interpretiert werden und bei “HTML” hierfür ein "br"-Tag verwendet werden muss. |
| Parent | Optional | Hier könntest du einen “Parent”-Wrapper festlegen. Dadurch könnte man einen Wrapper innerhalb eines anderen Wrappers darstellen. |
| Language | Optional | Hier kannst du die Sprache auswählen, in der der Wrapper verfasst ist (wichtig für die Übersetzungsfunktion). |
| Subject | Optional | Hier wird die Zeichenkette gespeichert, welche der Wrapper um den Betreff der Email “wickeln” soll. Hier kannst du keine HTML-Tags verwenden, da diese nicht interpretiert werden. |
| Body | Optional | Hier kannst du deinen Text entweder in reinem HTML oder gemischt schreiben, je nach gewähltem “Type”. |
Du kannst beispielsweise einen Wrapper auf Mailbox-Ebene verwenden, um eine Signatur zu erstellen oder du kannst einen Wrapper auf Template-Ebene verwenden, um weitere deiner Produkte zu vermarkten.
3.3.1. Beispiel
Wir wollen nun die Emails, welche über den “Reminder” -Button versendet werden, mit dem out.bounz-Logo versehen. Dafür legen wir einen Wrapper an, sodass unter der Email-Nachricht das Logo angezeigt wird.
Dafür gehen wir in den Reiter “Wrappers” und klicken auf “New”
Hier geben wir folgende Informationen ein:
Name: out.bounz
Type: HTML
Body:
{body}
<body style="margin:0;padding:0;">
<table cellpadding="0" cellspacing="0" border="0" style="border-collapse:collapse;">
<tr>
<td style="padding:0;">
<img src="https://10a725d12a.imgdist.com/pub/bfra/2nq7sjwo/aer/i3x/koy/out.bounz.png" style="display:block;width:100%;">
</td>
</tr>
</table>
</body>
 X
X
Jetzt müssen wir den Wrapper mit dem Template verknüpfen. Dafür gehen wir auf den Reiter “Templates” und wählen das Template “Reminder”. Unter “Wrapper” tragen wir nun “out.bounz” ein.
 X
X
Wenn wir nun auf Lead-Ebene den “Reminder”-Button betätigen, können wir das out.bounz-Logo unter unserer Email sehen.
 X
X
3.4. Schedules
Schedules werden zur Planung des Email-Versands verwendet. Einen Schedule kannst du erstellen, indem du auf den Button “New” oben rechts im Reiter “Schedules” klickst.
 X
X
Eine Oberfläche zur Erstellung eines „Schedule“-Datensatzes öffnet sich. Fülle folgende Felder für die Konfiguration aus:
| Feld | Pflicht | Beschreibung |
|---|---|---|
| Name | Pflichtfeld | Eigener, frei wählbarer Name der Vorlage. |
| Template | Pflichtfeld | Hier musst du das Template auswählen, welches versendet werden soll. |
| User | Optional | Hier kannst du den Benutzer angeben, von welchem die Schedule versendet werden soll. Die Konfiguration des “Sender” im Template wird dabei überschrieben. |
| Mailbox | Optional | Hier kannst du ein Keywort zur Filterung nach der gewünschten Mailadresse definieren, solltest du mehrere Mailadressen definiert haben. Für das Keywort "gmail" wird beispielsweise die jeweilige Mailadresse von Gmail gewählt. |
| Allow Duplicates | Optional | Ist das Kästchen angekreuzt, können Emails mehr als einmal versendet werden. Dies kann schnell zu mssiver Duplikation von Mails führen, weswegen wir empfehlen, dieses Kästchen nicht anzukreuzen. |
| Earliest Time | Optional | Hier wählst du den frühesten Zeitpunkt, ab dem Emails durch die Schedule verschickt werden sollen. |
| Latest Time | Optional | Hier wählst du den spätesten Zeitpunkt, ab dem Emails durch die Schedule verschickt werden sollen. |
Nach Erstellung des “Schedule”-Datensatzes kannst du, wenn du Benachrichtigungen aktiviert hast, innerhalb deiner Schedule die Öffnungs-und Klickraten der Email einsehen.
Zudem kannst du Filter Blöcke festlegen, indem du auf den Button “New” der “Filter Blocks”- Liste klickst. Hiermit kannst du filtern, welche Bedingungen für die Primary Scope des Templates gelten müssen, damit die Email versendet werden soll.
Auf der Schedules Seite findest du folgende Buttons (oben rechts):
Edit: Hiermit kannst du die Seite editieren.
Delete: Hiermit kannst du das gesamte Template löschen.
Clone: Hiermit kannst du das Template duplizieren.
Preview: Hiermit kannst du sehen, an welche Salesforce Objekte die Schedule Emails versenden würde, wenn sie aktiviert wird.
Activate: Hiermit kannst du die Schedule aktivieren (beachte: die Schedules müssen zunächst im Konfigurations-Datensatz aktiviert werden).
Activities: Hiermit kannst du Klick-und Öffnungsraten deiner Schedule einsehen und schauen, wer die Schedule erhalten hat.
Schedules werden alle 5 Minuten geprüft. Wenn du also deine Schedule um 10:12 Uhr startest, wird sie um 10:15 Uhr versendet.
Hinweis: Du kannst die Schedule jederzeit per Klick auf den Button “Deactivate” deaktivieren.
E-Mail-Versand mit dynamischem Absender
Wenn du E-Mails über ein Schedule von einem dynamischen Absender (z. B. basierend auf einem User oder einer anderen Zuordnung) verschicken willst, beachte Folgendes:
Lass das Feld Mailbox im Schedule leer
Die E-Mail wird automatisch von der Mailbox gesendet, die für den Absender im Template verfügbar ist (vorausgesetzt, der Absender hat eine Mailbox-Relation).
Hinweis: Der im Template eingetragene Absender muss eine gültige Relation zu einer Mailbox haben, damit die E-Mail verschickt werden kann.
3.4.1. Beispiel
Wir wollen eine freundliche Begrüßung an alle neu erschienenen Leads in unserer Organisation senden. Nachdem die Email versendet wurde, soll dann der Status der Leads von “Open - Not Contacted” zu “Working - Contacted” geändert werden. Hierfür erstellen wir eine Schedule.
Zunächst müssen wir eine passende Email-Vorlage erstellen. Dafür gehen wir auf den Reiter “Template” und klicken auf “New”. Wir erstellen das folgende Template:
Name: Hello Leads
Type: Mixed
 X
X
Als Nächstes müssen wir eine Primary Scope erstellen, um festzulegen, an welche Objekte wir die Email verschicken wollen. In diesem Fall an Leads.
Dafür gehen wir auf den Button “Create Primary Scope”, suchen nach "Lead", aktivieren das Kontrollkästchen und klicken auf “Create".
 X
X
Jetzt wollen wir einstellen, dass alle unsere Leads ihre Emails von dem Benutzer erhalten, der der Lead-Besitzer ist (alle Benutzer, die Lead-Besitzer sind, sollten ein aktives Postfach haben, damit dies richtig funktioniert).
Dafür erstellen wir zunächst eine Field Scope, da wir auf das Feld des Lead Besitzers innerhalb des Leads zugreifen wollen. Die Field Scope hat folgende Informationen:
Name: Lead_Owner
Object Name: User
Parent: Lead (Name der Primary Scope)
Field Name: OwnerId
 X
X
Nun müssen wir noch die Lead Besitzer als dynamische Sender hinzufügen. Wir erstellen einen neuen Sender, klicken auf “Dynamic” und geben dann folgende Informationen an:
Name: Lead Owner
Scope: Lead_Owner
Template: Hello Leads
 X
X
Als Nächstes erstellen wir einen Empfänger. Wir könnten einen Lead-Empfänger erstellen, aber wir wählen einen dynamischen Empfänger, da wir die Schedule an mehr als nur einen Lead versenden wollen. Wir erstellen den folgenden dynamischen Empfänger:
Name: Lead Recipient
Scope: Lead
Template: Hello Leads
Category: To
Email Field Name: Email
 X
X
Da wir nach Versenden der Email den Status des Leads von “Open - Not Contacted” zu “Working - Contacted” ändern wollen, müssen wir ein “Field Update” erstellen. Wir erstellen ein Field Update, indem wir auf den Button “New” im “Field Updates”- Datensatz klicken. Anschließend geben wir folgende Informationen an:
Name: Set Lead to Contacted
Template: Hello Leads
Scope: Lead
Field Name: Status
Operator: “=”
Condition Value: Open - Not Contacted
New Value: Working - Contacted
 X
X
Jetzt können wir die Email mit Inhalt füllen. Dazu geben wir die folgenden Informationen ein:
Subject:
Ein freundliches Hallo von {Lead_Owner.Name}
Body:
Hallo {Lead.Name} von {Lead.Company}Ich möchte Sie herzlichst begrüßen und mit Ihnen in Kontakt treten.Mit freundlichen Grüßen,{Lead_Owner.Name}
Wir haben nun erfolgreich unser Template erstellt. Dieses könnte bereits zum Versenden von Emails über einen Button verwendet werden. In unserem Beispiel geht es jedoch um die Erstellung einer Schedule. Daher müssen wir im nächsten Schritt eine Schedule anlegen, die wir mit folgenden Informationen befüllen:
Name: Hello Leads
Template: Hello Leads
Im Anschluss müssen wir einen “Filter Block” erstellen, um zu filtern, an welche Leads die Schedule verschickt werden soll. Wir erstellen einen Filter Block, indem wir auf den Button “New” im “Filter Blocks”- Datensatz klicken. Im Feld “Logic” geben wir an "All conditions must be met”. Nun gehen wir in dem Filter Block auf den Button “Configure”. Hier suchen wir bei “Field” nach “Status” und klicken auf “Add”. Wir geben folgende Informationen an:
Name: Status
Operator: “=”
Filter Value: Open - Not Contacted
 X
X
Damit haben wir gefiltert, dass die Schedule nur an die Leads gesendet wird, bei denen der aktuelle Status “Open - Not Contacted” ist. Per Klick auf den Button “Preview” im Schedules-Datensatz können wir nun sehen, welche Leads das sind.
Schließlich aktivieren wir die Schedule über den Button “Activate” und die Schedule wird an alle neuen Leads deiner Organisation gesendet.
3.5. Campaigns
Kampagnen werden verwendet, um eine Email zu einem bestimmten Zeitpunkt an einen oder mehrere Objekte zu verschicken. Der Unterschied zur Schedule ist dabei, dass Kampagnen nur ein Mal zu einem von dir festgelegten Zeitpunkt ausgeführt werden. Eine Kampagne kannst du erstellen, indem du auf den Button “New” oben rechts im Reiter “Campaigns” klickst.
 X
X
Eine Oberfläche zur Erstellung eines „Campaign“-Datensatzes öffnet sich. Fülle folgende Felder für die Konfiguration aus:
| Feld | Pflicht | Beschreibung |
|---|---|---|
| Name | Pflichtfeld | Eigener, frei wählbarer Name der Kampagne. |
| Template | Pflichtfeld | Hier musst du das Template auswählen, welches versendet werden soll. |
| User | Optional | Hier kannst du den Benutzer angeben, von welchem die Kampagne versendet werden soll. Die Konfiguration des “Sender” im Template wird dabei überschrieben. |
| Mailbox | Optional | Hier kannst du ein Keywort zur Filterung nach der gewünschten Mailadresse definieren, solltest du mehrere Mailadressen definiert haben. Für das Keywort "gmail" wird beispielsweise die jeweilige Mailadresse von Gmail gewählt. |
| Date | Optional | Datum, an welchem die Kampagne versendet werden soll. |
| Time | Optional | Uhrzeit, an welcher die Kampagne versendet werden soll. |
Nach Erstellung des “Campaign”-Datensatzes kannst du, wenn du Benachrichtigungen aktiviert hast, innerhalb deiner Campaign die Öffnungs-und Klickraten der Email sehen.
Zudem kannst du Filter Blöcke festlegen, indem du auf den Button “New” beim “Filter Blocks”- Datensatz klickst. Hiermit kannst du filtern, welche Bedingungen erfüllt sein müssen, damit die Kampagne verschickt wird.
Die Buttons oben rechts auf der Campaign Seite:
Edit: Hiermit kannst du die Seite editieren.
Delete: Hiermit kannst du die gesamte Kampagne löschen.
Clone: Hiermit kannst du die Kampagne duplizieren.
Preview: Hiermit kannst du sehen, an wen die Kampagne verschickt werden würde.
Start: Hiermit kannst du die Kampagne starten.
Activities: Hiermit kannst du Klick-und Öffnungsraten deiner Kampagne einsehen und schauen, wer die Kampagne erhalten hat.
Campaigns werden alle 5 Minuten geprüft. Wenn du also deine Kampagne um 10:12 Uhr startest, wird sie effektiv um 10:15 Uhr gestartet.
Du kannst deine Kampagne nach dem Start per Klick auf den Button “Abort” stoppen.
 X
X
3.5.1. Beispiel
Wir wollen an Weihnachten eine Email an alle Leads unserer Organisation schicken, in der wir ihnen Frohe Weihnachten wünschen. Unsere Leads kommen jedoch aus verschiedenen Ländern und sprechen daher verschiedene Sprachen. Um die Email persönlicher zu gestalten, soll sie jeweils in der bevorzugten Sprache des Empfängers bei diesem ankommen. Hierfür erstellen wir eine Campaign.
Zunächst müssen wir eine passende Email-Vorlage erstellen. Dafür gehen wir auf den Reiter “Template” und klicken auf “New”. Wir erstellen das folgende Template:
Name: Frohe Weihnachten
Type: Mixed
 X
X
Primary Scope, Field Scope und Sender erstellen wir wie in dem oben beschriebenen Beispielsfall für Schedules. Für Recipients müssen wir hier zusätzlich das Feld “Language Field Name” angeben. Hier tragen wir “outbounz2__language__c” ein.
Hinweis: Das Feld “Language” muss zuvor auf Lead-Ebene eingeblendet werden.
 X
X
Da wir hier die Übersetzungsfunktion nutzen wollen, müssen wir außerdem auf Template-Ebene das “Language”-Feld anpassen. Da wir das Template auf Deutsch verfassen wollen, wählen wir hier “German”.
 X
X
Jetzt können wir die Email mit Inhalt füllen. Dazu geben wir die folgenden Informationen ein:
Subject:
Frohe Weihnachten und die besten Wünsche für das neue Jahr!
Body:
Hallo [[{Lead.Name}]],Ich hoffe, diese Nachricht erreicht Sie in bester Gesundheit und guter Stimmung.Ich möchte diese Gelegenheit nutzen, um Ihnen und Ihren Lieben ein frohes Weihnachtsfest zu wünschen! Mögen diese Feiertage mit Liebe, Freude und Frieden erfüllt sein, während Sie kostbare Momente im Kreise Ihrer Familie und Freunde genießen.Frohe Weihnachten und ein gesegnetes neues Jahr!
Mit herzlichen Grüßen,[[{Lead_Owner.Name}]]
Hierbei setzen wir die Merge Felder in zwei eckige Klammern, da wir dadurch verhindern, dass diese ungewollt übersetzt werden.
Wir haben nun erfolgreich unser Template erstellt. Dieses könnte bereits zum Versenden von Emails über einen Button verwendet werden. In unserem Beispiel geht es jedoch um die Erstellung einer Kampagne. Daher müssen wir im nächsten Schritt eine Kampagne anlegen, die wir mit folgenden Informationen befüllen:
Name: Frohe Weihnachten
Template: Frohe Weihnachten
 X
X
Im Anschluss müssen wir einen “Filter Block” erstellen, um zu filtern, an welche Leads die Schedule verschickt werden soll. Wir erstellen ein Filter Block, indem wir auf den Button “New” der “Filter Blocks”- Liste klicken. Im Feld “Logic” geben wir an "All conditions must be met”. Bevor wir weitermachen, müssen noch zwei Felder eingeblendet werden.
Auf Lead-Ebene existiert ein Feld namens “Language”, das bereits bei der Installation von out.bounz angelegt wurde und welches wir zunächst einblenden müssen. In diesem geben wir die Sprache des jeweiligen Leads an, in welche die Email übersetzt werden soll.
Da wir einen Target-Filter festlegen müssen, benötigen wir ein Feld vom Typ Checkbox im Lead-Objekt, welches uns zeigt, ob eine Email verschickt werden soll oder nicht. Zu diesem Zweck blenden wir das bereits von Salesforce erstellte Feld “Email Opt Out” ein, welches standardmäßig nicht angehakt ist. Wir möchten unsere Kampagne an alle Leads verschicken, bei denen "Email Opt Out" nicht angehakt ist.
Nun gehen wir in dem Filter Block auf den Button “Configure”. Hier suchen wir bei “Field” nach “Email Opt Out” und klicken auf “Add”. Wir geben folgende Informationen an:
Name: Email Opt Out
Operator: “=”
Filter Value: false (in diesem Fall: Nicht angekreuzt)
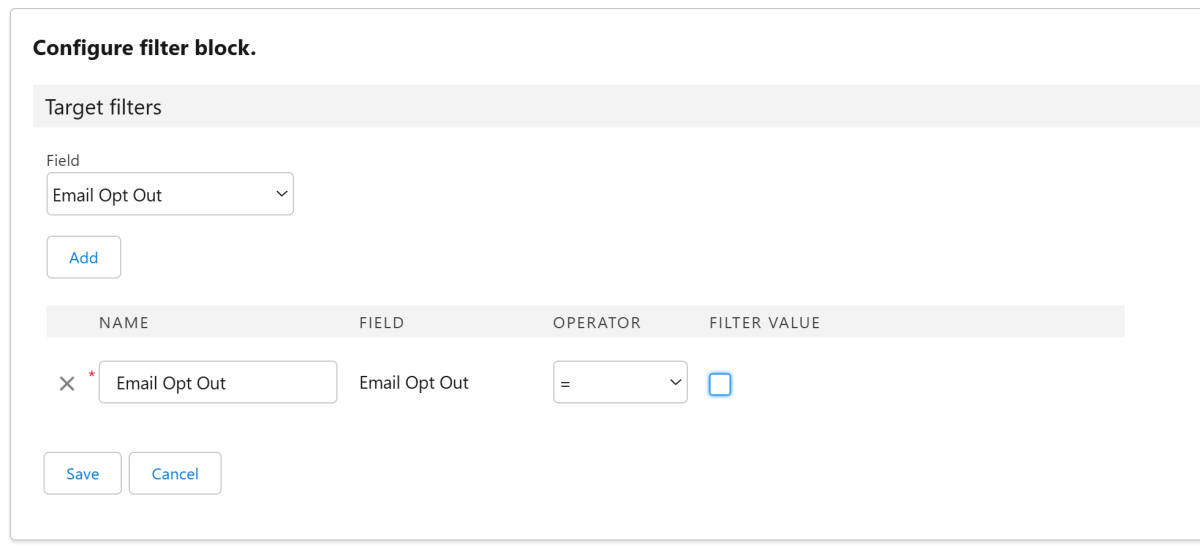 X
X
Wir sind nun bereit, die Kampagne loszuschicken. Wir klicken auf den Button “Start” und geben nun die jetzige Uhrzeit an.
 X
X
Per Klick auf den Button “Confirm” wird die Kampagne gestartet.
3.6. Notification Settings
Mit Benachrichtigungseinstellungen kannst du einstellen, ob und wann du benachrichtigt werden willst, wenn ein Empfänger die von dir gesendete Email öffnet. Du kannst dies per Klick auf den Button “New” im Reiter “Notification Settings” einstellen.
Hier hast du einerseits die Auswahl, die Benachrichtigungen für die von einem bestimmten Benutzer (“User”) gesendeten Emails zu aktivieren. Wenn also Beispielsweise ein Mitarbeiter eine Email von deinem User aus verschickt, wirst du über die Öffnung benachrichtigt und nicht dein Mitarbeiter. Andererseits kannst du die Benachrichtigungen für die von einer bestimmten Vorlage (Template) aus gesendeten Emails mit einem bestimmten User aktivieren. Somit kannst du dich nur für bestimmte Emails informieren lassen, welche über deinen User versendet werden, anstatt für alle.
Weiterhin kannst du wählen, ob die Benachrichtigungseinstellung aktiv ist und ob du nur beim ersten Öffnen der Email benachrichtigt werden willst, oder bei jeder Öffnung. Zudem kannst du einstellen, ob jede Öffnung als Öffnung gewertet werden soll oder nur die Erste.
Die Benachrichtigung siehst du dann oben rechts an der Glocke und in dem Reiter “Activities”.
3.6.1. Beispiel
Wir wollen benachrichtigt werden, wenn ein Lead die von uns über den Button “Reminder” versendete Email geöffnet hat.
Dafür gehen wir auf den Reiter “Notification Settings” und klicken auf “New”.
Wir wählen “Template” als Record Type aus.
 X
X
Hier geben wir den User an, wählen das Template “Reminder” und aktivieren die Benachrichtigungen, indem wir in das “Active” Feld klicken.
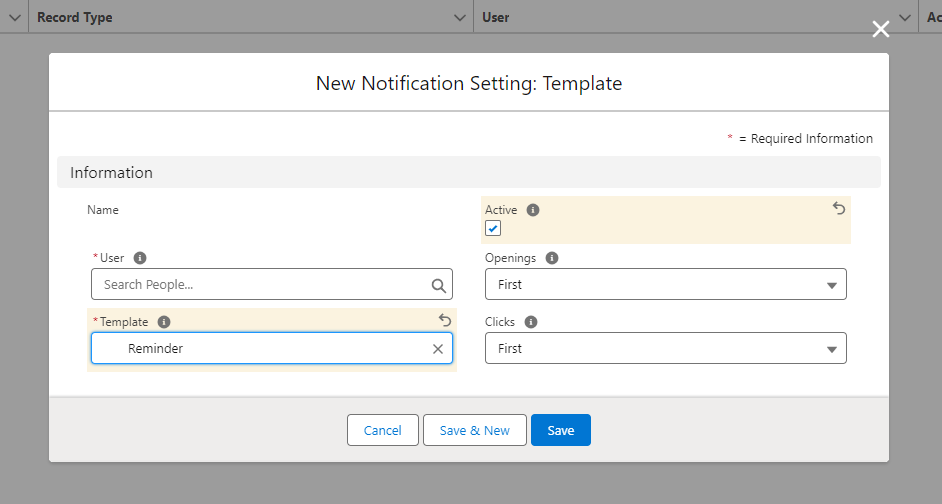 X
X
Wenn der Lead nun die Email öffnet, erhalten wir einen Benachrichtigung über die Glocke neben dem Profil.
 X
X
Außerdem sehen wir im Reiter “Activities”, wann die Email geöffnet wurde.
3.7. Invalid Emails
Im Bereich "Invalid Emails" werden Mail-Adressen angezeigt, für welche die Zustellung von mindestens einer E-Mail nicht erfolgreich war.
Solange eine Mail-Adresse hier hinterlegt ist, werden von aktiven Schedules/Campaigns keine Mails mehr an diese Adresse verschickt. Wir empfehlen deshalb, diesen Bereich regelmäßig auf Einträge zu überprüfen.
Ein Eintrag hat folgende Felder:
| Feld | Beschreibung |
|---|---|
| Name | Hier siehst du den Namen des Besitzers der Mail-Adresse |
| Hier siehst du die Mail-Adresse, welche den Fehler ausgelöst hat | |
| Parent | Hier siehst du das Parent-Object, von welchem die Email versendet wurde |
Hinweis: Das Parent-Object, von dem die Mail verschickt wurde, ist nicht zwingendermaßen das Objekt, welches die fehlerhafte Mail-Adresse enthält. Falls du die Mail-Adresse nicht direkt findest, suche basierend auf deiner Scope-Struktur in Child Scopes nach der Adresse.
4. Fehlerbehandlung
Je vielfältiger die Funktionalität eines Systems, desto komplexer die Konfiguration. Dabei passieren Fehler. Ein zentraler Fokus von out.bounz ist es, Nutzer bei der Analyse von auftretenden Konfigurationsfehlern bestmöglich zu unterstützen und Eingabefehler direkt zu vermeiden.
4.1. Fehler bei Dateneingabe
Bei Fehlern durch Fehleingaben oder Verbindungsproblemen erhält der Nutzer einen entsprechenden Hinweis.
Wird kein Hinweis auf einen Fehler ausgegeben, kann grundsätzlich davon ausgegangen werden, dass die ausgelöste Aktion erfolgreich war.
Angezeigte Fehlermeldungen entstammen dabei teilweise angeschlossenen Drittsystemen, der Applikation out.bounz oder Salesforce selbst.
Sollte eine Fehlermeldung unklar sein, empfehlen wir den für die Installation verantwortlichen Salesforce-Administrator zu Rate zu ziehen. Sollte auch dieser nicht helfen können, wende dich einfach per Email an support@outbounz.com und sende uns einen Screenshot der Fehlermeldung, damit wir dir direkt helfen können.
4.2. Fehler bei im Hintergrund ausgeführten Aktionen
Zur besseren Übersicht wird ein Großteil der im Hintergrund durchgeführten Aktionen in einem dafür eingerichteten Objekt „Result“ gespeichert. Dies ermöglicht die Nachvollziehbarkeit von im Hintergrund oder automatisiert durchgeführten Aktionen.
Eine Liste dieser Ergebnisdatensätze sind im Reiter „Results“ zu finden. Im Erfolgsfall wird die Nachricht „Success“ angezeigt. Im Fehlerfall der entsprechende Fehler.
Hinweis zur Freigabe von Speicherplatz: Zur Freigabe von Speicherplatz, der über die Zeit durch angesammelte "Result"-Datensätze verbraucht wurde, kann die Schaltfläche "Clear" in beliebiger Listenansicht des "Results"-Reiters verwendet werden. Bitte beachte, dass bei Nutzung dieser Schaltfläche immer sämtliche "Result"-Datensätze ungeachtet der aktuell dargestellten Listenansicht gelöscht werden!
4.3. Unerwartetes Hinzufügen von E-Mail-Adressen ins "An"-Feld
Beim E-Mail-Versand über out.bounz in Salesforce kann es passieren, dass E-Mail-Adressen aus den Feldern "CC" oder "BCC" auch ins "An"-Feld verschoben werden. Dieses Verhalten tritt auf, wenn ein Kontakt in Salesforce die gleiche E-Mail-Adresse wie der Benutzer in "CC" oder "BCC" hat.
Lösungen:
Entferne oder ändere die E-Mail-Adresse im betreffenden Salesforce-Kontakt.
Nutze den Versand über SMTP, um das Verhalten zu umgehen.
5. Glossar
Objekte
Datensatztypen innerhalb der Salesforce Datenbank. Beispiele von Standardobjekten, die in Salesforce bereits angelegt sind, sind Accounts, Kontakte und Opportunities. Neben den in Salesforce standardmäßig existierenden Objekten können beliebige Custom-Objekte in Salesforce zukonfiguriert werden.
App Launcher
Der App Launcher in der Salesforce-Org ermöglicht Usern den Wechsel zwischen verschiedenen Anwendungen. Im App Launcher werden Kacheln angezeigt, die mit den verfügbaren Salesforce-Anwendungen, den verbundenen Anwendungen (Apps von Drittanbietern) und den lokalen Anwendungen des Benutzers verknüpft sind.
Berechtigungssätze
Eine Sammlung von Berechtigungen, um die auf Profilebene erteilten Zugriffsberechtigungen von Nutzern zu erweitern.
App-Passwort
Ein App-Passwort ist ein 16-stelliger Sicherheitscode, mit dem Apps oder Geräte auf Ihr Google-Konto zugreifen können. App-Passwörter können nur für Konten verwendet werden, bei denen die Bestätigung in zwei Schritten aktiviert ist.
Formelfeld
Ein Feld, welches nicht bearbeitet werden kann.